W tym samouczku dowiesz się, jak korzystać z kreatora Finale, aby rozpocząć nowy własny utwór, zapoznać się z interfejsem Finale i pracować z poleceniami nawigacyjnymi Finale. W ciągu kilku minut postawisz pierwsze kroki i będziesz na dobrej drodze.
Tworzenie utworu za pomocą Kreatora
Określenie tytułu, instrumentów oraz początkowego metrum i tonacji
Kreator nowego dokumentu to najprostszy i najbardziej wydajny sposób na rozpoczęcie pracy z Finale. Każda strona kreatora pozwala szybko określić wszystkie podstawowe elementy partytury.
W tej lekcji dowiesz się, jak:
- Określić styl dokumentu
- Wybrać instrumentację
- Wpisać tytuł, kompozytora i informacje o prawach autorskich
- Ustaw tonację, metrum, tempo i miarę odbioru
Krok 1: Wybierz zespół i stylu dokumentu
Jeśli program Finale nie został jeszcze uruchomiony, zrób to teraz. Gdy pojawi się okno startowe, kliknij przycisk Setup Wizard. Jeśli program Finale jest już uruchomiony, wybierz Plik > Nowy > Dokument z kreatorem.
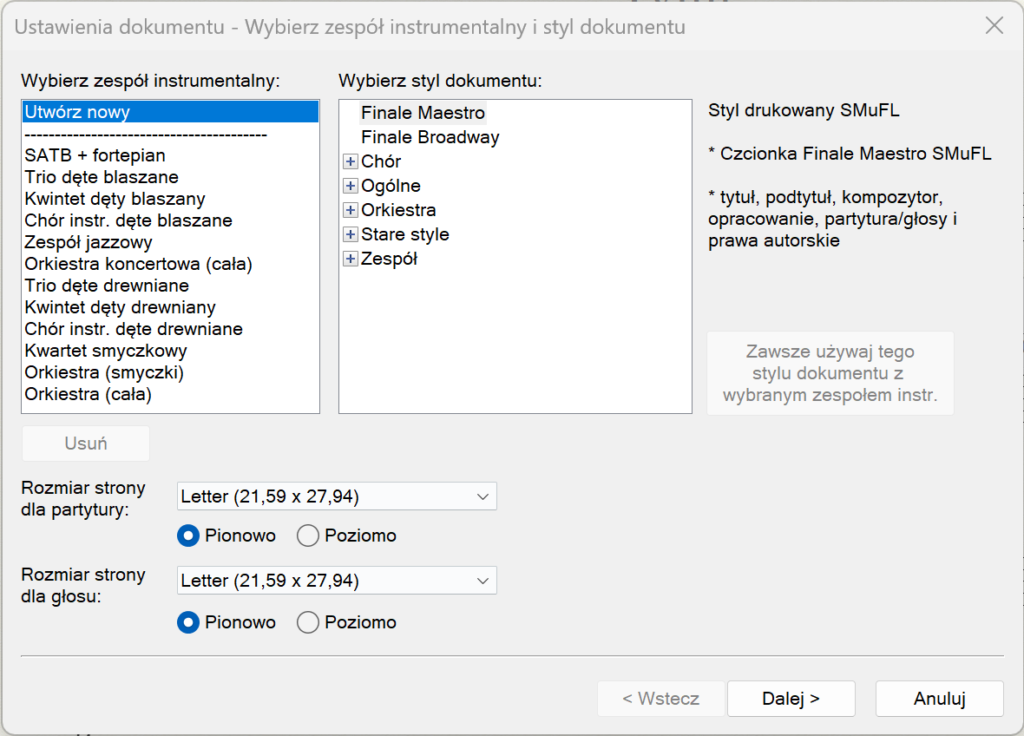
Strona 1 Kreatora – Co robi?
Na tej stronie znajduje się lista zespołów i stylów dokumentów, których można użyć do utworzenia nowego dokumentu. Style dokumentów obejmują czcionki i oznaczenia związane z określonymi stylami pisma. Dwa najpopularniejsze style dokumentów są wymienione jako pierwsze („Maestro” i „Broadway”), a inne opcje są wymienione w odpowiednich podkategoriach. Aby szybciej skonfigurować dokument, możesz wybrać z listy wstępnie ustawionych zespołów. Jeśli nie widzisz na liście instrumentacji, której chcesz użyć, możesz utworzyć własny zespół.
Jeśli tworzysz dokument, który będzie otwierany na starszych wersjach Finale (26 i starsze) wybierz folder Stare style ponieważ te szablony zawierają czcionki używane w poprzednich wersjach.
Co robić:
- Upewnij się, że zaznaczone jest Utwórz nowy i wybrany styl Finale Maestro (możesz również wybrać inny, bardziej odpowiedni do danego typu nut styl) .
- Kliknij Dalej.
Krok 2: Wybierz instrumenty
Następnie wybierz rodzinę, aby wybrać instrument i kliknij go dwukrotnie, aby dodać go do partytury.
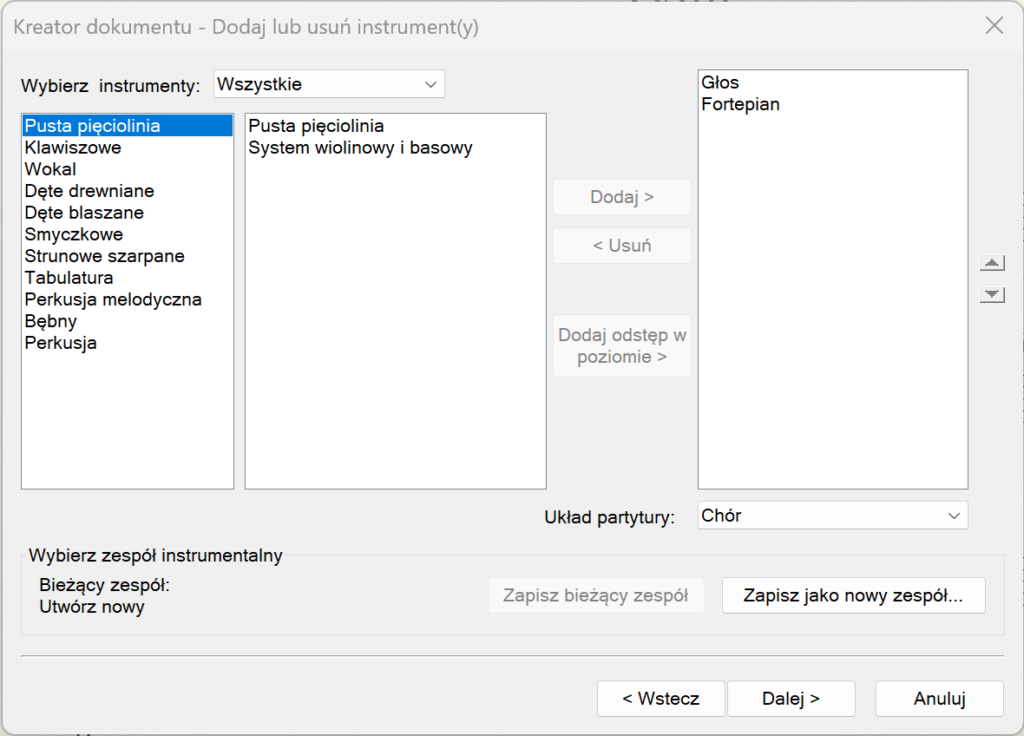
Strona 2 Kreatora – Co robi?
To okno pokazuje różne dostępne instrumenty. (Oczywiście będziesz mógł dodawać, zmieniać lub usuwać instrumenty w dowolnym momencie pracy z partyturą).
- Wybierz „Klawiszowe” w lewej kolumnie, a następnie kliknij dwukrotnie „Fortepian” w środkowej kolumnie.
- Wybierz „Wokal” w lewej kolumnie, a następnie kliknij dwukrotnie „Głos” w środkowej kolumnie. Zauważysz, że obsada głosowa jest dodana poniżej obsady fortepianu. Aby to zmienić…
- Z menu Układ partytury menu, wybierz Chór.
- Kliknij Dalej.
Krok 3: Wpisz tytuł oraz inne informacje o utworze
Teraz wprowadź podstawowe informacje o utworze. Oczywiście zawsze możesz później dodać lub zmienić wszystko, co ustawiłeś w Kreatorze dokumentu.
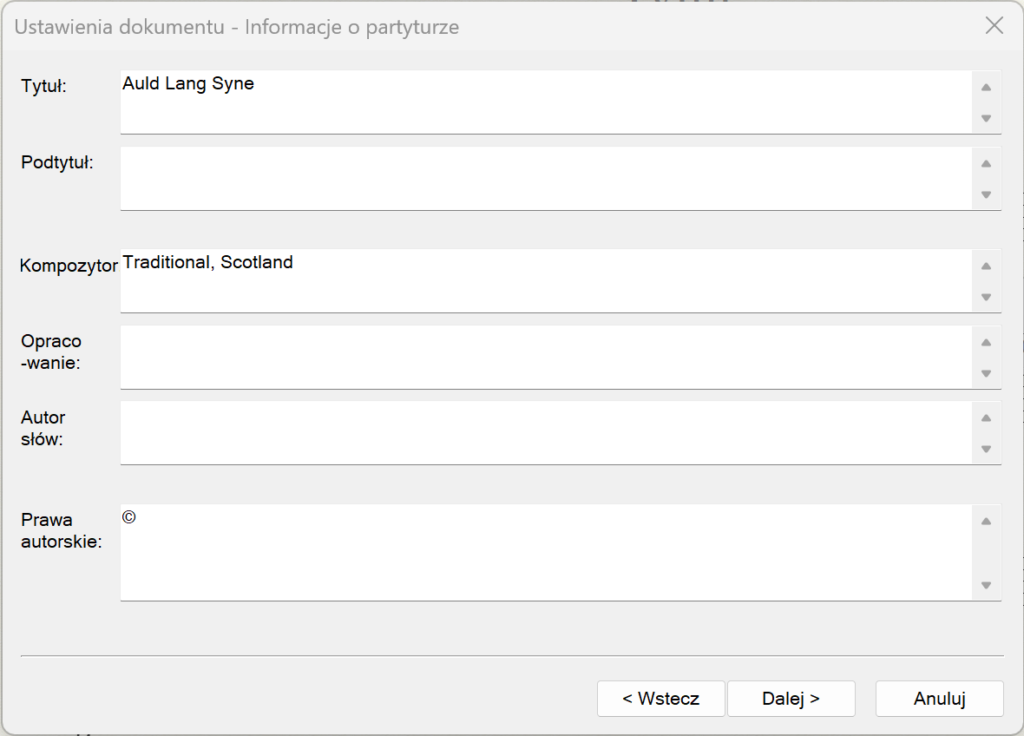
Strona 3 Kreatora – Co robi?
Finale wyświetla informacje o nutach wprowadzone w tym miejscu. (W zależności od wybranego stylu dokumentu, na gotowej partyturze pojawią się różne pola).
Aby określić tytuł i kompozytora
- W polu tytuł wpisz, “Auld Lang Syne” następnie kliknij pole Kompozytor i wpisz “Traditional, Scotland.”
- Kliknij Dalej.
Krok 4: Ustaw tonację, metrum, tempo i przedtakt
Na koniec należy określić standardowe muzyczne elementy, takie jak metrum i tonacja.
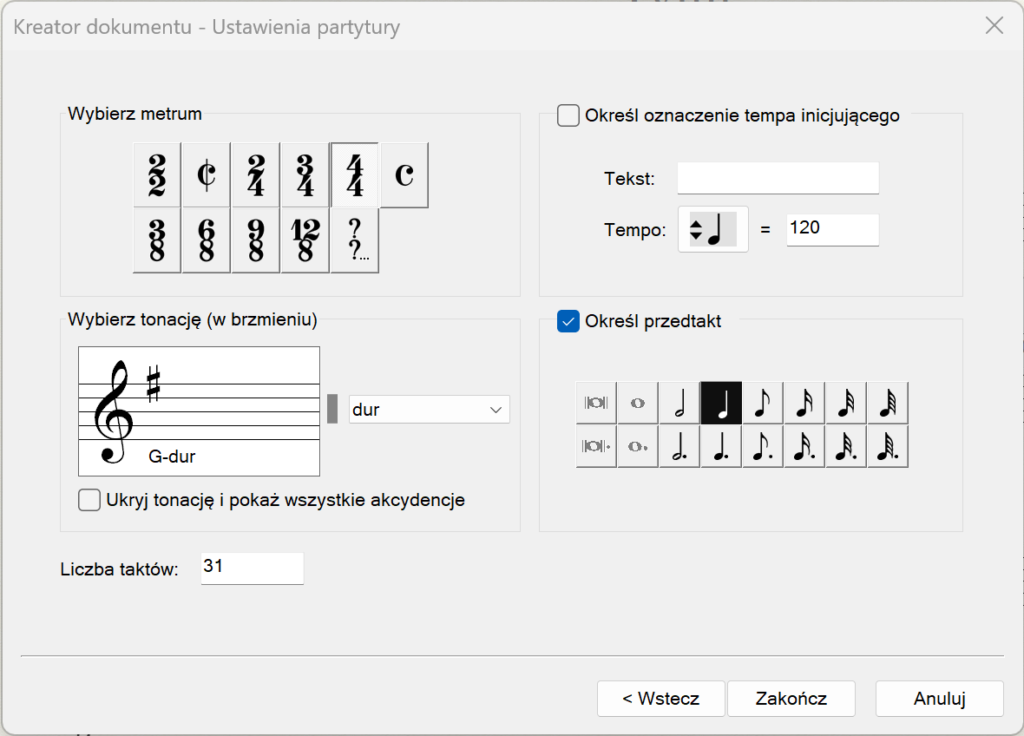
Strona 4 Kreatora – Co robi?
Finale ustawia początkowe oznaczenia w nutach. Wszystkie te ustawienia można później zmienić.
Aby ustawić metrum i tonację
- Kliknij pole 4/4 w Wybierz metrum
- Kliknij strzałkę w górę w Wybierz tonację (w brzmieniu), aby wybrać tonację G-dur (1 krzyżyk).
- Ponieważ nasz przykład ma przedtakt, zaznacz opcję „Określ przedtakt” i kliknij ikonę ćwierćnuty
 , a następnie kliknij Zakończ.
, a następnie kliknij Zakończ. - Finale tworzy dwa bloki tekstu zastępczego, jeden dla „Podtytuł” i jeden dla „Opracowanie”. Aby je usunąć, wybierz narzędzie
 Zaznaczanie , kliknij każdy z nich i naciśnij DELETE.
Zaznaczanie , kliknij każdy z nich i naciśnij DELETE.
Widok ekranu Finale
Odkrywanie interfejsu Finale
Rozejrzyj się po ekranie i kliknij różne elementy interfejsu, aby uzyskać więcej informacji. Większość funkcji Finale jest zorganizowana w menu i ruchome palety o zmiennym rozmiarze.
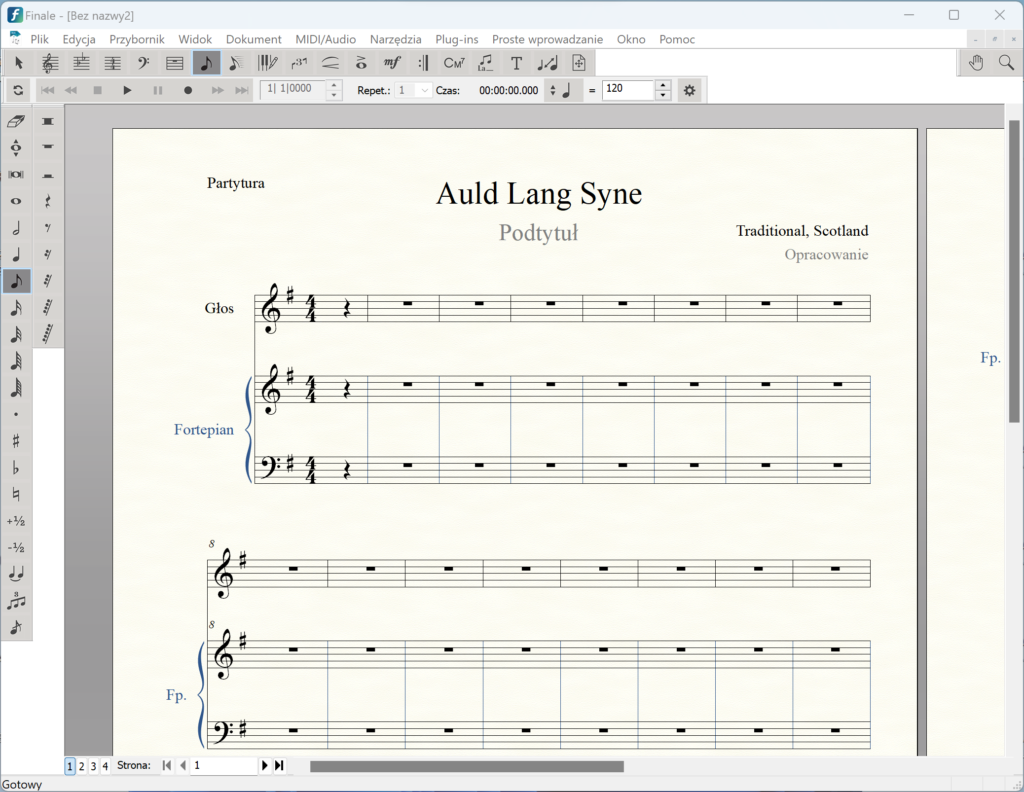
Poruszanie się po oknie programu
Dostosowywanie widoku utworu
Podstawowe funkcje nawigacyjne Finale umożliwiają wyświetlanie partytury w różnych formatach lub widokach oraz przybliżanie dowolnego obszaru partytury za pomocą funkcji powiększania. Finale oferuje trzy główne sposoby wyświetlania partytury: Widok przewiany, Widok strony i Widok studia. Każdy z nich ma inne zastosowania i zalety.
Pod koniec tej lekcji będziesz wiedzieć, jak:
- Wybrać widok, który najlepiej odpowiada Twoim potrzebom
- Przybliżać lub oddalać widok, aby dostosować rozmiar utworu na ekranie
- Zmienić pokazywany obszar utworu za pomocą narzędzia Rączka lub przełącznika stron
Widok przewijany
Widok przewijany wyświetla nuty jako jeden ciągły system.
Aby przejść do widoku przewijanego
- Wybierz Widok > Widok przewijany. Lub,
- Wciśnij CTRL+E (przełącza między widokiem przewijanym a widokiem strony).
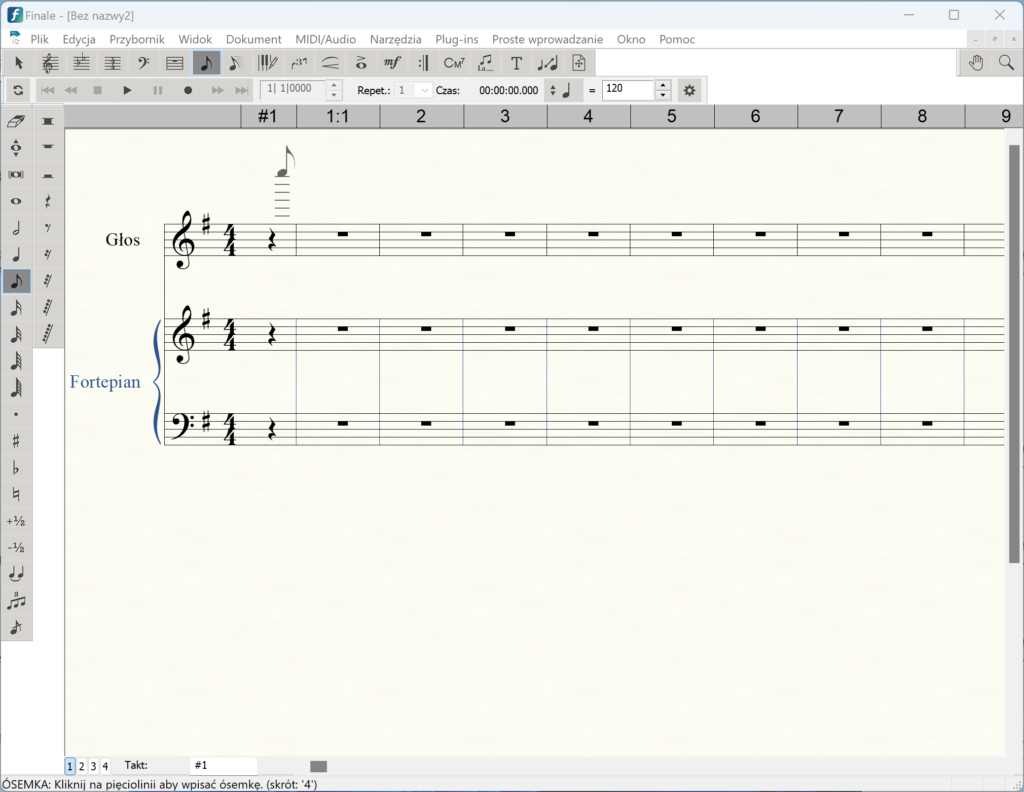
Widok przewijany
Usuwa bariery w postaci podziałów stron, ten widok oferuje również szybką i łatwą nawigację.
Widok strony
Widok strony wyświetla nuty dokładnie tak, jak będą wydrukowane.
Aby przejść do widoku strony
- W menu Widok, wybierz Widok strony. Lub,
- Wciśnij CTRL+E (przełącza między widokiem przewijanym a widokiem strony).
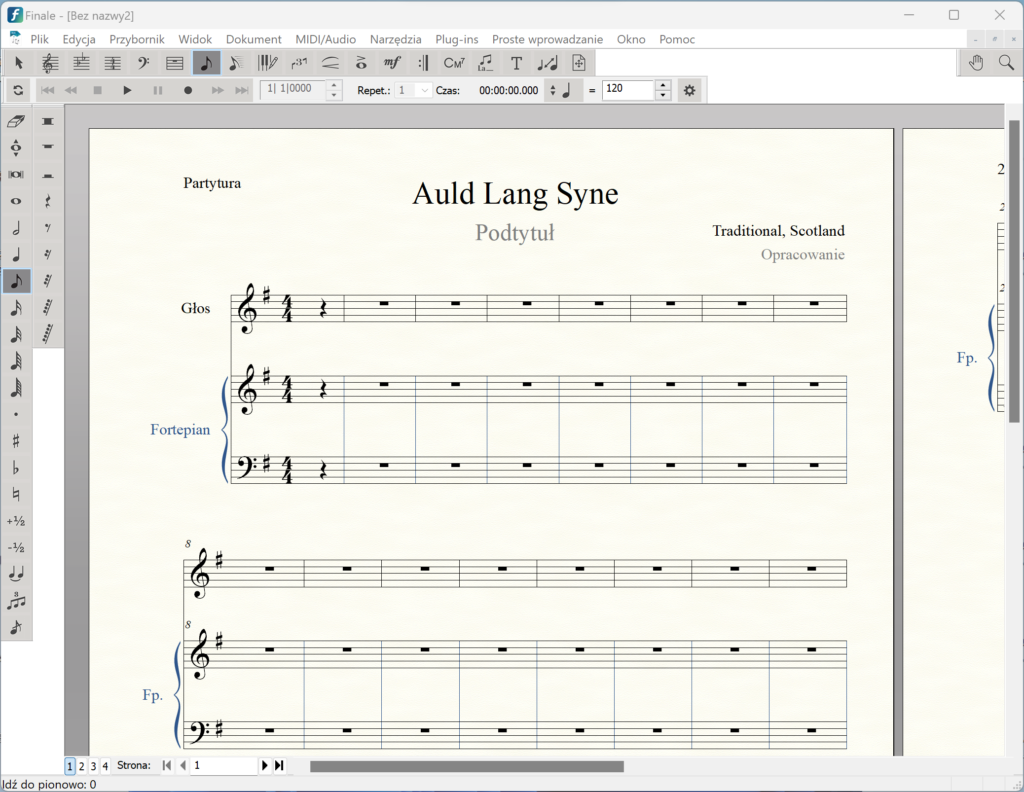
Widok strony
Widok strony to „podgląd wydruku” Finale. Widok ten jest idealny do formatowania nut przed wydrukowaniem.
Widok studia
Widok studia jest podobny do widoku przewijanego, ponieważ wyświetla nuty w układzie poziomym, ale zawiera również elementy sterujące miksera dla pięciolinii po lewej stronie, umożliwiające kontrolę głośności każdego pięciolinii w czasie rzeczywistym.
Aby przejść do Widoku studia
- W menu Widok, wybierz Widok studia. Lub,
- Wciśnij CTRL+SHIFT+E.
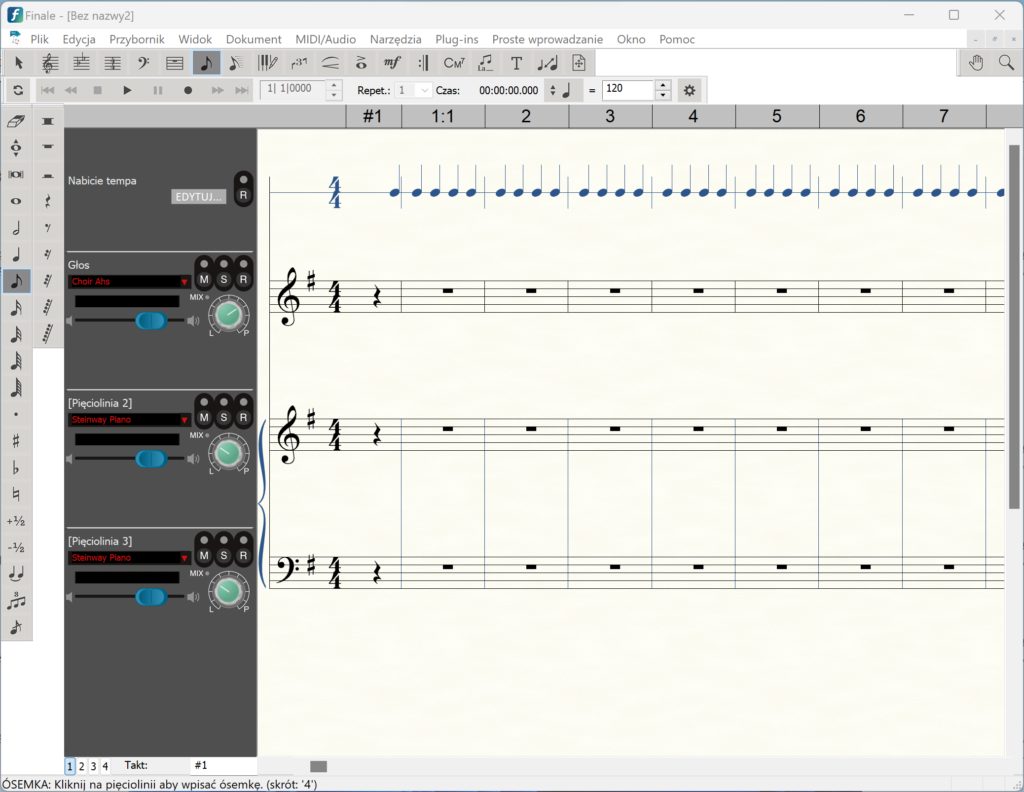
Widok studia
Widok studia został specjalnie zaprojektowany do odsłuchu utworu.
Powiększanie widoku
Rozmiar nut na ekranie można zmienić za pomocą narzędzia Lupa, wybierając procent powiększenia z menu Widok lub używając odpowiedniego skrótu klawiaturowego.
Aby powiększyć lub pomniejszyć za pomocą narzędzia Lupa

- Wybierz narzędzie Lupa
- Kliknij wybrany obszar w utworze, aby powiększyć widok.
- Wciśnij CTRL i kliknij, aby oddalić widok.
Aby zmienić wartość procentową widoku za pomocą menu Widok i zdefiniować niestandardowe wartości procentowe powiększenia
- W menu Widok > Powiększenie > Własny widok (1, 2, lub 3, dw zależności od pożądanej wartości procentowej).
- Wybierz Określ własne powiększenia , aby otworzyć Preferencje – Widok, gdzie możesz ustawić własne wartości procentowe powiększenia.
Aby użyć skrótów klawiaturowych do powiększania
- Wciśnij CTRL+= aby przybliżyć,
- Wciśnij CTRL+– aby oddalić
- Wciśnij CTRL+1, 2, lub 3 aby wybrać jeden z niestandardowych poziomów powiększenia
Zmiana widocznego obszaru utworu i przełączanie stron
Narzędzie Rączka i przyciski widoku strony to dwa skuteczne sposoby nawigacji do określonego fragmentu utworu.
Aby zmienić widoczny obszar utworu za pomocą narzędzia Rączka i nawigować po stronach za pomocą elementów sterujących przewijaniem strony

- Wybierz narzędzie Rączka. Następnie kliknij i przeciągnij, aby zmienić widoczny fragment utworu, lub po wybraniu dowolnego narzędzia, kliknij prawym przyciskiem myszy i przeciągnij, aby przesunąć utwór.
- W widoku strony przyciski strzałek
 w lewym dolnym rogu ekranu umożliwiają nawigację między stronami. Można również wpisać numer strony i nacisnąć przycisk ENTER, aby zmienić stronę.
w lewym dolnym rogu ekranu umożliwiają nawigację między stronami. Można również wpisać numer strony i nacisnąć przycisk ENTER, aby zmienić stronę. - W widoku przewijanym lub widoku studia to pole tekstowe
 umożliwia wpisanie numeru taktu i naciśnięcie klawisza ENTER, aby przejść do innego miejsca utworu.
umożliwia wpisanie numeru taktu i naciśnięcie klawisza ENTER, aby przejść do innego miejsca utworu.
Program Finale 27 w polskiej wersji językowej z polskimi materiałami oraz uaktualnienia do Finale 27 można kupić w naszym sklepie internetowym: kliknij tutaj